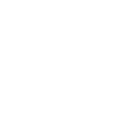- Apr 9, 2019
- 124
- 198
- 10,635
Hey all,
Thanks for being part of the Practical Caravan & Practical Motorhome communities! With our upgrade to Xenforo forums there are new tools available for the community so please check out the links below to learn more.
If you're having trouble understanding a feature, but don't find a guide posted below, please post a request for one as a new thread here.
Changing the appearance of the forums
Changing the time zone setup for your forum account
Adding/changing your forum avatar
Adding a profile banner image
Direct messages with other forum users
Click here for the Practical Motorhome section of the forums
Using Spoilers & Inline Spoilers
Thanks for being part of the Practical Caravan & Practical Motorhome communities! With our upgrade to Xenforo forums there are new tools available for the community so please check out the links below to learn more.
If you're having trouble understanding a feature, but don't find a guide posted below, please post a request for one as a new thread here.
Changing the appearance of the forums
Changing the time zone setup for your forum account
Adding/changing your forum avatar
Adding a profile banner image
Direct messages with other forum users
Click here for the Practical Motorhome section of the forums
Using Spoilers & Inline Spoilers
Last edited: